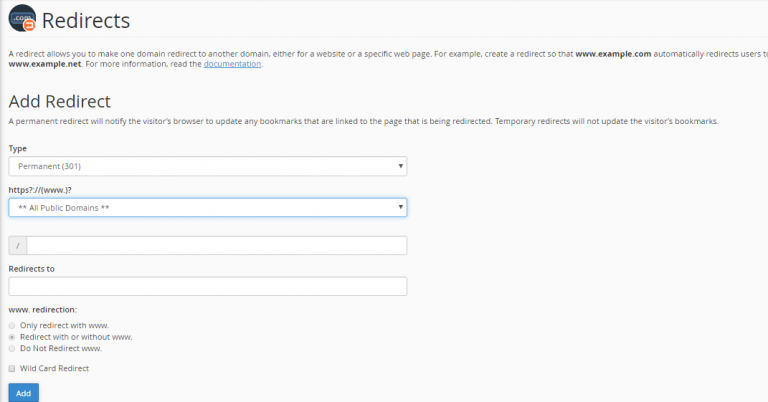במדריך הזה אתאר כיצד מפנים שם מתחם (דומיין) ל-WPwith.us גם כאשר מדובר על הפניה שלמה (של nameservers) וגם כאשר מדובר בהפניה חלקית (של A record בלבד).
ההבדל בין הפניה חלקית לשלמה שונה אצל רשם שמות המתחם בלבד וזהה לחלוטין בממשק הניהול (CPANEL)
אצלינו ב-WPwith.us.
הדוגמאות להפניות במדריך זה לפי livedns, אך העקרונות זהים גם אצל רשמי שמות מתחם אחרים.
מתי כדאי להפנות לבצע הפניה שלמה ומתי כדאי הפניה חלקית?
הפניה שלמה:
אחרי הכניסה לממשק הניהול, גשו ל"הדומיינים שלי" ואז ליחצו על תמונת הכלים שליד שם המתחם ומתחת למילה "ניהול".
במסך הניהול גללו למטה עד שתראו:

שימו לב שבהגדרת שרתי DNS מופיע כברירת מחדל את השרתים של רשם שמות המתחם, במקרה שלנו park1.livedns.co.il.נלחץ על כפתור "+" שמימין ל"הגדרת שרתי DNS" ונשנה את "DNS ראשי" ל: ns1.wpdns.info ואת "DNS משני" ל: ns2.wpdns.info נגללו כלפי מטה ונלחץ על כפתור "שמור שינויים". ההפניה אצל רשם שמות המתחם הושלמה.
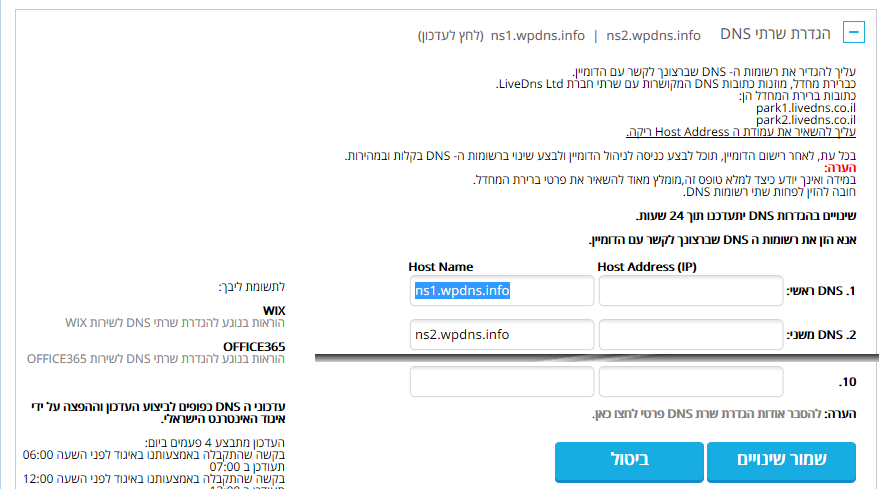
הפניה חלקית:
אחרי הכניסה לממשק הניהול, גשו ל"הדומיינים שלי" ואז ליחצו על תמונת הכלים שליד שם המתחם ומתחת למילה "ניהול".
במסך הניהול ליחצו על הכפתור "ניהול DNS מתקדם" (השני מלמעלה בעמודה האמצעית).
p
תגיעו למסך דומה לתמונה שמתחת לפסקה זו. שימו לב שבשורות המדברות על Name Server חייב להופיע park1.livedns.co.il, ark2.livedns.co.il.
כעת ליחצו על mydomain.co.il בשורה בה כתוב Host (A) על מנת לערוך אותה. גיללו כלפי מעלה כדי לראות את שורת העריכה.
תיבת Hostname.domain צריכה להיות ריקה (יש ספקים שדורשים שם @) ובתיבת IP Address מלאו: 185.151.196.199 וליחצו על "שמור".
יש לבצע את אותה הפעולה עבור www.mydomain.co.il (או *.mydomain.co.il אצל רשמים מסויימים) – לחיצה, עדכון IP ושמירה. במקרה שאין רשומה נוספת,
תמיד ניתן להוסיפה ע"י בחירת A Record למעלה ליד "הוספת רשומה חדשה:" ולחיצה על הוסף.
חיבור שם המתחם בממשק הניהול (CPANEL) אצלינו ב-WPwith.us
גשו לממשק הניהול: https://cpanel1.emaillion.net:2083 עם שם המשתמש והסיסמא שהתקבלו בדוא"ל שכותרתו "New Account Information – פרטי חשבון האחסון החדש שלך" מיד מתחת לפרטי כניסה למערכת.
ממשק הניהול מחולק לקטגוריות. גיללו למטה לקטגוריית "Domains" (בד"כ קטגוריה שישית מלמעלה – ניתן לגרור את הקטגוריה כדי לשנות את מיקומה).
ליחצו על "Addon Domains" .

הכניסו את שם המתחם שלכם בשורה הראשונה זה ימלא לכם כבר את הכל גשו לכפתור "Add Domain" וליחצו עליו.
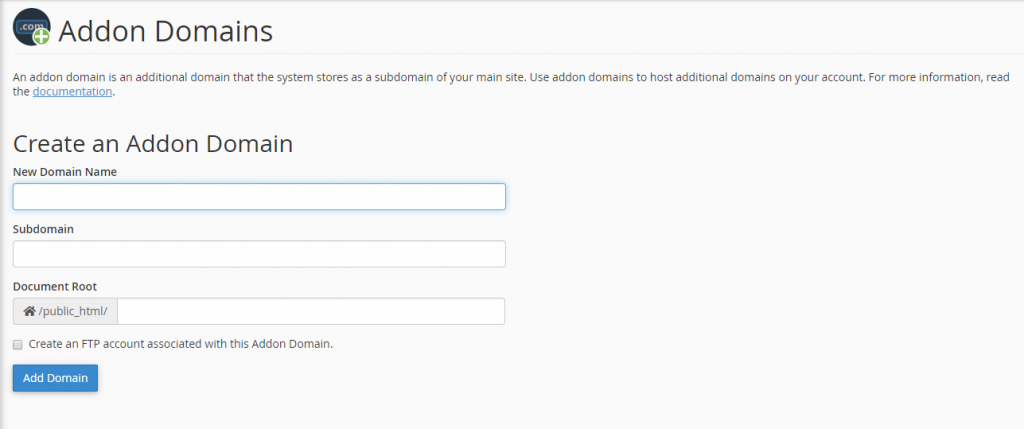
תקבלו אישור ששם המתחם הוסף כהלכה. ליחצו על "Go Back" כדי לחזור ולצפות ברשימת שמות המתחם החונים בחשבון.
מה נותר לעשות?
דבר ראשון להמתין ששם המתחם יופנה. זה יכול לקחת עד 48 שעות, כפי שצינתי בתחילת המדריך.
לאחר מכן אם האתר כבר בנוי, תצטרכו לשנות את שם המתחם בתוך הוורדפרס שלכם כדי שיפנה לשם המתחם החדש.
טיפ: אם השתמשתם במתחם משנה מבית WPwith.us כגון www.mydomain.wpwithus.com ואתם רוצים שמי שמגיע אליו יוקפץ לשם המתחם החדש,
כדאי להפנות את מתחם המשנה למתחם החדש. בצעו ב-"CPANEL" גיללו למטה לקטגוריית "Domains" ע"י לחיצה על "Redirects"
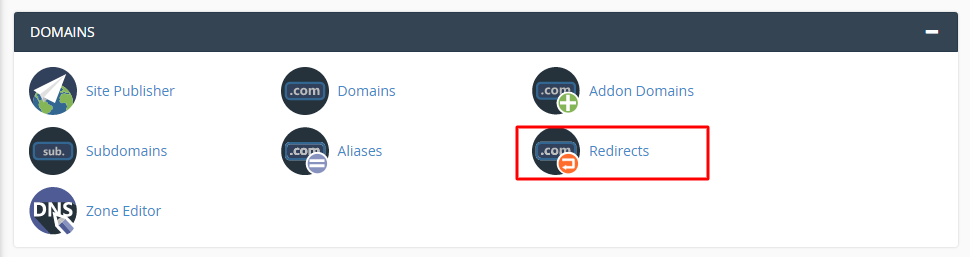
אחרי שלחצתם "Redirects" בחירה ב-"(Permanenet 301)",
בחירה באפשרות של שם מתחם המשנה "mydomain.wpwithus.com" (שימו לב שלא לבחור "** All Public Domains **" ולא "mydomain.mydomain.wpwithus.com")
ולמלא את שם המתחם החדש למטה ליד "Redirects to" ולבסוף לא לשכוח ללחוץ על "Add".